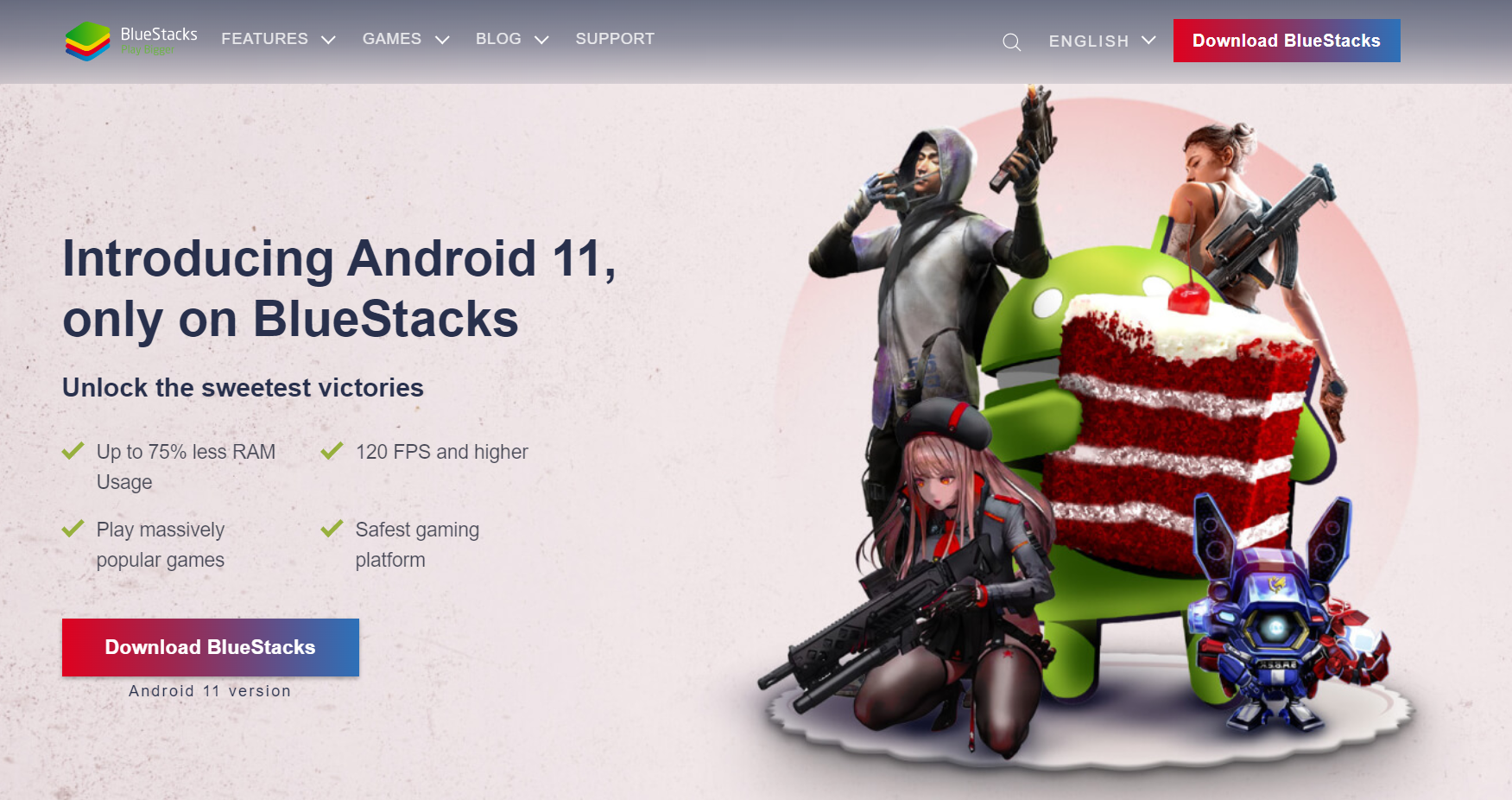
In this first method, we will use BlueStacks Emulator to install and use the mobile apps. So here is a little detail about Bluestacks before we start using them.
BlueStacks is one of the earliest and most used emulators to run Android applications on your Windows PC. It supports a wide variety of computer and laptop versions including Windows 7/8/10 Desktop / Laptop, Mac OS, etc. It runs apps smoother and faster compared to its competitors. So you should try this method first before trying other methods as it is easy, seamless, and smooth.
So let's see how to download Conexão Colégio for PC Windows 7/8/10 Laptop/Desktop and install it in this step-by-step method.
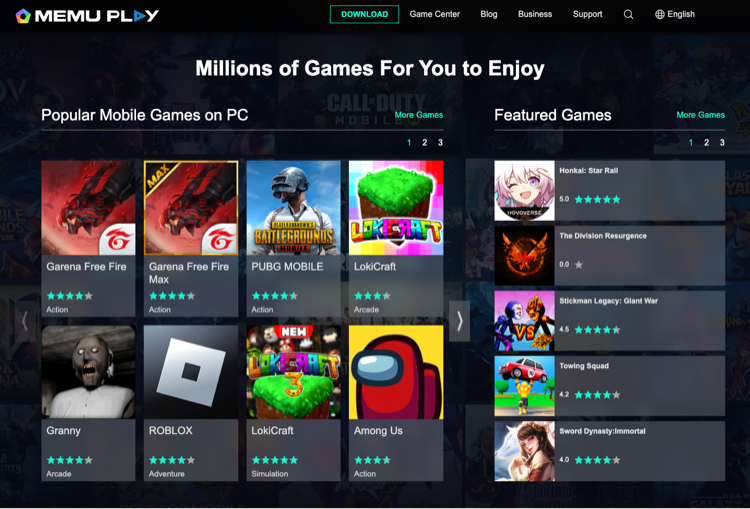
If the above method doesn't work for you for some reason, then you can try this method - 2. In this method, we use the MEmuplay emulator to install Conexão Colégio on your Windows / Mac PC.
MemuPlay is simple and easy-to-use software. It is very lightweight compared to Bluestacks. As it is designed for gaming purposes, you can play high-end games like Freefire, PUBG, Temple Run, etc.